Yes, monitor overclocking is a thing. And it is glorious. Unlike GPU or CPU overclocks, monitor overclocks are, in general, very stable. If your monitor can handle an overclock, it will run at a higher refresh rate. There’s a good chance that you have a 60 Hz monitor like the majority of people. In most cases, 60 Hz monitors can be overclocked to at least, 75Hz.
What are the advantages of monitor overclocking? While a locked 60 is nice in games, it could always be better. Have you ever used an iPad Pro with the 120 Hz screen (refresh rate explained)? Or a high-end 144 Hz gaming monitor? The higher your screen refresh rate, the smoother the action onscreen. It makes competitive shooters easier to play. And luckily, competitive titles often run the best, meaning they’re the most likely to actually run at 100+ FPS.
Are all monitors overclockable? Well, yes and no. Most monitors will do at least a few Hz. You should have no trouble going up to 75-80 Hz. Above that, it’s all luck of the draw. As a rule of thumb, TN panels overclock much better than IPS or VA panels. TVs tend not to play nice with overclocks, though.

So the only question remaining is this: how the heck do you overclock your monitor? It’s pretty simple. We’ll show you how.
Steps to Overclocking your Monitor:
1.) You’ll need to download the Custom Resolution Utility tool (CRU), from the MonitorTests forum here. Unzip it somewhere.
2.) Right-click on the main CRU app and run it as administrator.
3.) Click on “Add” under detailed resolutions.
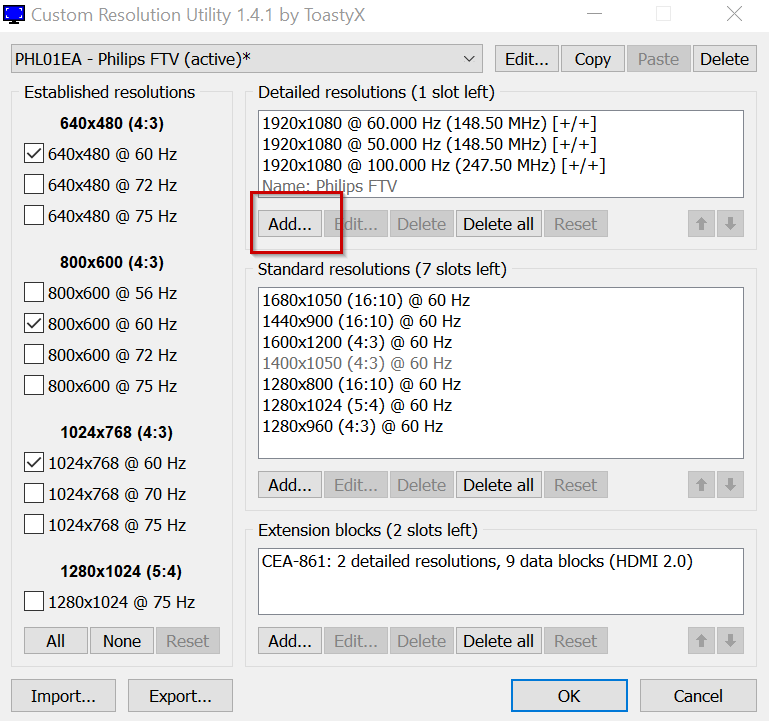
4.) Enter your display resolution and your target refresh rate. We suggest starting with 75 Hz. Then click okay.
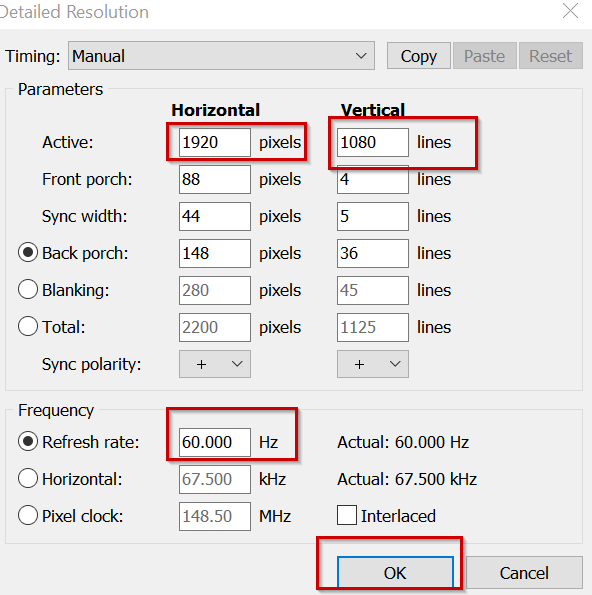
5.) Click okay on the main interface to close it
6.) Go back to the unzipped CRU folder. Right-click on “restart64.exe” and run as admin.
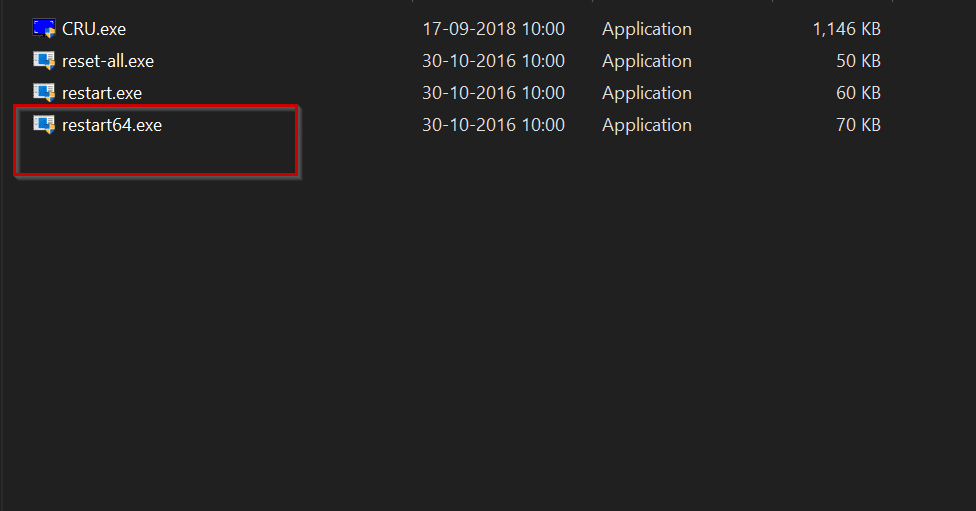
7.) Your screen should flicker and go black for a few seconds. If things have gone right, your screen will work as usual. If the overclock is too high, your display will black out for 10-15 seconds. If this happens, repeat steps 2-6, but reduce the refresh rate.
8.) You now need to apply the overclocked refresh rate. Click on start, then search for Display Settings.
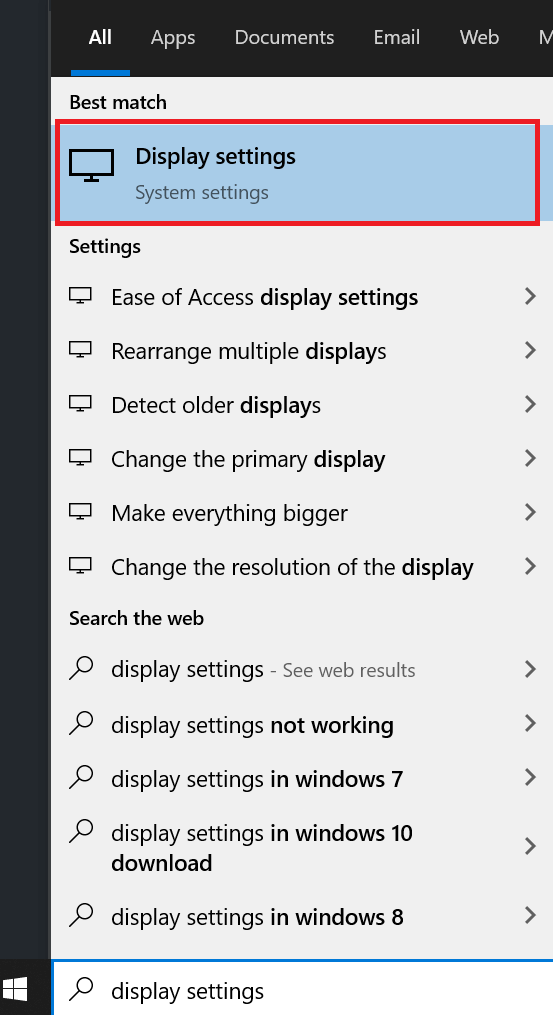
9.) Click on Advanced Display Settings.
10.) Click on Display Adapter properties. This will open a new window.
11.) Click on the “Monitor” tab.
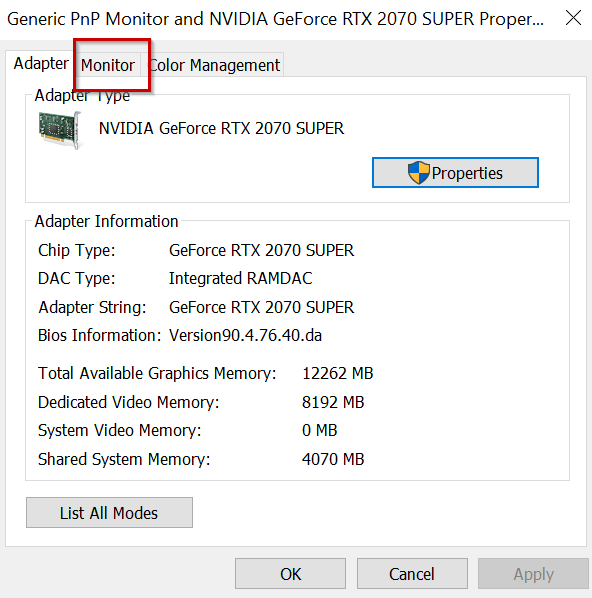
12.) Enter your custom refresh rate in the Screen refresh rate drop-down. Then click apply.
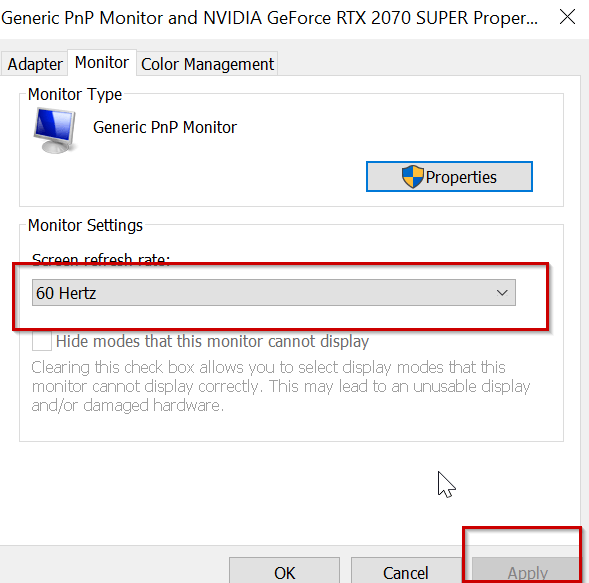
That’s all there is to it. If you’ve followed these steps, you’ll be fragging like a boss like its 1997 in no time!




